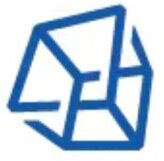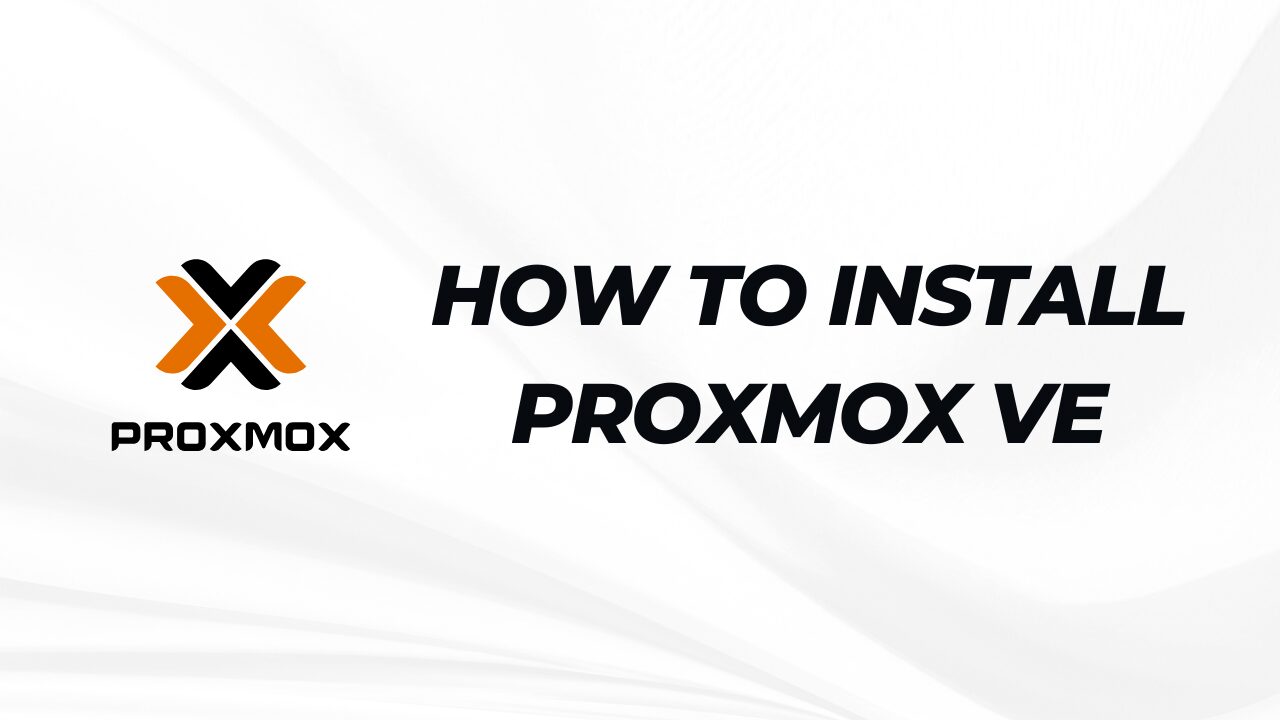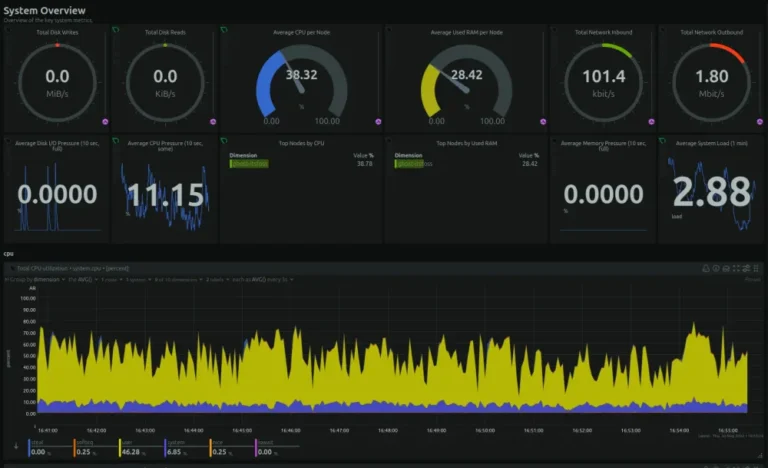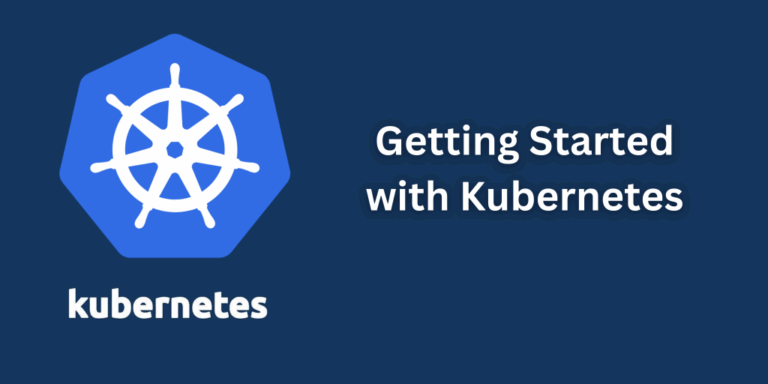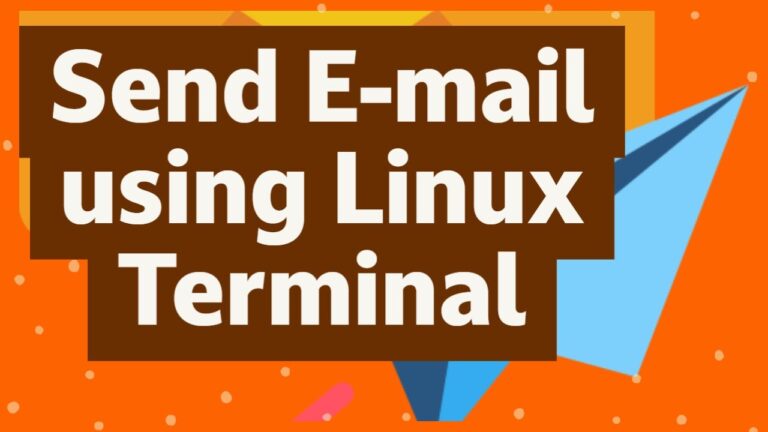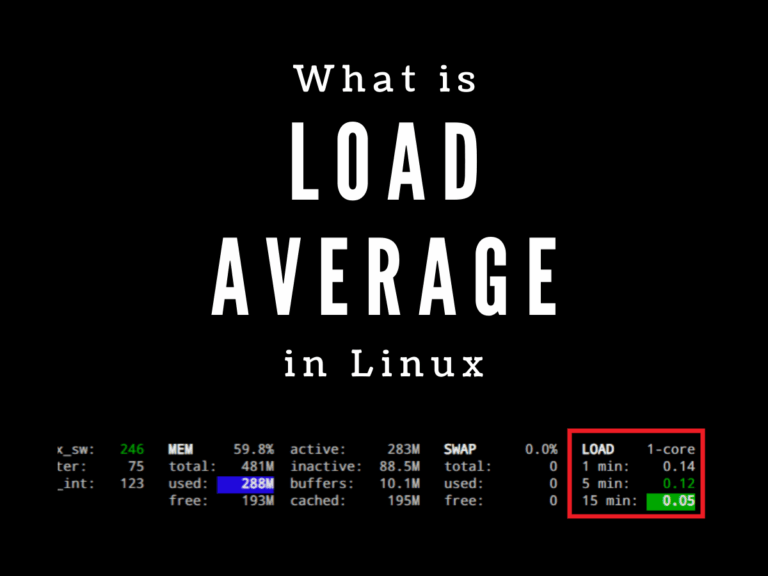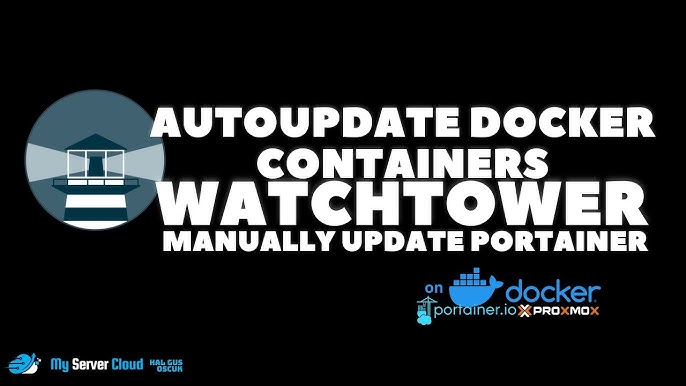Hướng dẫn cài đặt Proxmox VE từ A-Z
Bài viết này sẽ hướng dẫn bạn cài đặt Proxmox VE từ A-Z, bao gồm cả các lỗi thường gặp và cách khắc phục. Proxmox Virtual Environment (VE) là nền tảng mã nguồn mở mạnh mẽ cho ảo hóa server, kết hợp cả KVM (Kernel-based Virtual Machine) và container-based virtualization (LXC).
Yêu Cầu Hệ Thống Trước Khi Cài Đặt
1. Phần Cứng Tối Thiểu
- CPU: 64-bit (Intel VT/AMD-V hỗ trợ ảo hóa)
- RAM: Tối thiểu 4GB (Khuyến nghị 8GB+ cho môi trường production)
- Ổ cứng: 20GB trống (SSD khuyến nghị cho hiệu suất tốt hơn)
- Network: Card mạng 1Gbps+
2. Phần Mềm Cần Chuẩn Bị
- File ISO Proxmox VE Tải từ trang chủ
- Công cụ ghi USB: Rufus (Windows) hoặc
dd(Linux) - Server vật lý hoặc máy ảo để cài đặt
Hướng Dẫn Cài Đặt Proxmox VE Chi Tiết
Bước 1: Tạo USB Boot Proxmox VE
- Tải file ISO Proxmox VE phiên bản mới nhất
- Sử dụng Rufus (Windows) hoặc lệnh sau trên Linux:
dd if=proxmox-ve_7.x.iso of=/dev/sdX bs=4M status=progress(Thay /dev/sdX bằng thiết bị USB của bạn)
Bước 2: Khởi Động Vào Proxmox Installer
- Boot từ USB đã tạo
- Chọn “Install Proxmox VE” từ menu
- Đồng ý với điều khoản và tiếp tục
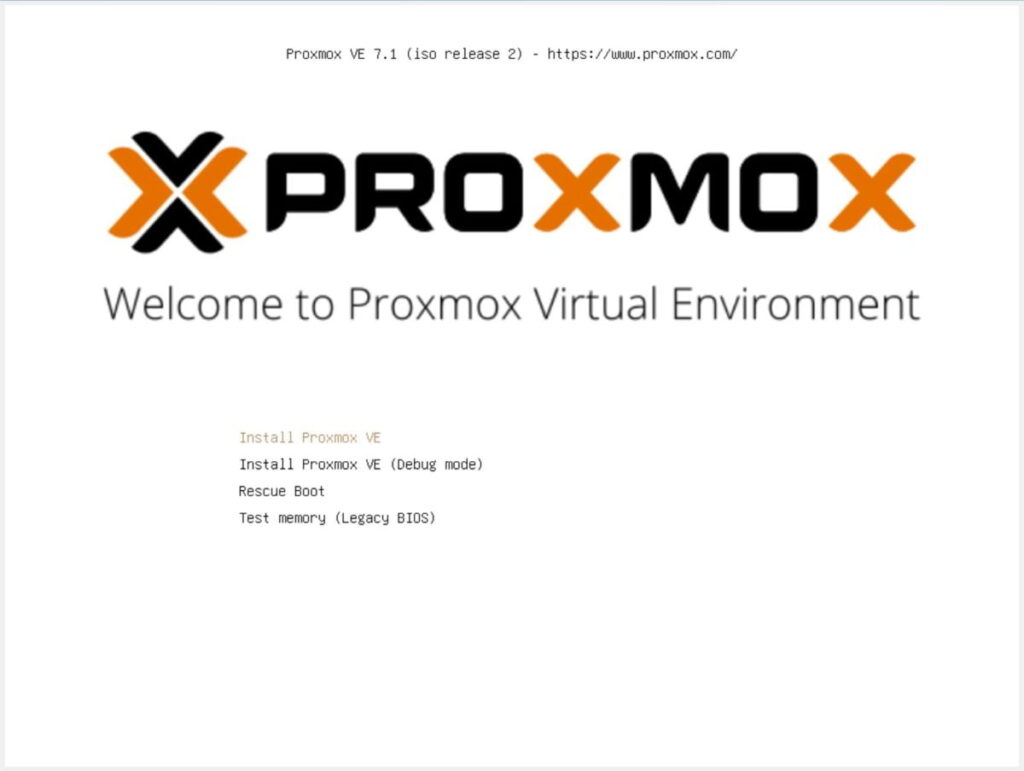
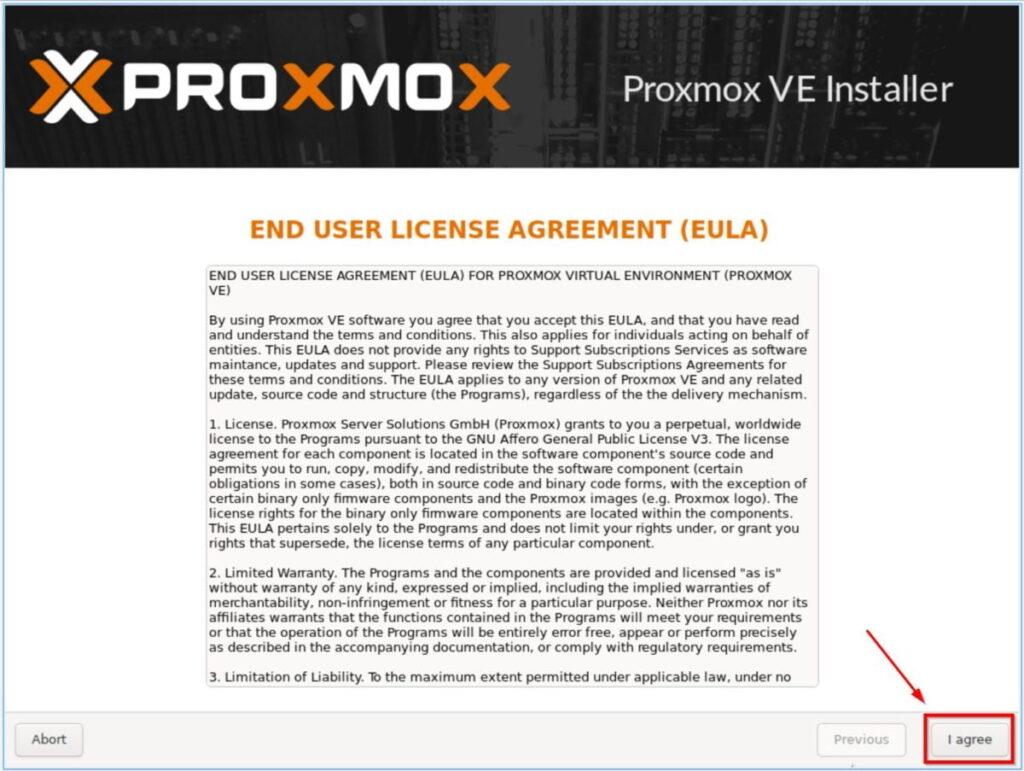
Bước 3: Cấu Hình Cài Đặt
- Chọn ổ đĩa đích (Lưu ý: Toàn bộ dữ liệu sẽ bị xóa)
- Thiết lập quốc gia/múi giờ
- Cài đặt mật khẩu root (Khuyến nghị: Mật khẩu mạnh 12+ ký tự)
- Cấu hình mạng:
- Địa chỉ IP tĩnh (Khuyến nghị cho server)
- Hostname (VD:
proxmox01.yourdomain.com) - Gateway và DNS
Nếu máy tính có nhiều ổ đĩa cứng, bạn chọn ổ cứng muốn cài Proxmox ở đây, rồi bấm Next. Nếu muốn thiết lập nâng cao, bấm vào nút Options để điều chỉnh thông số.
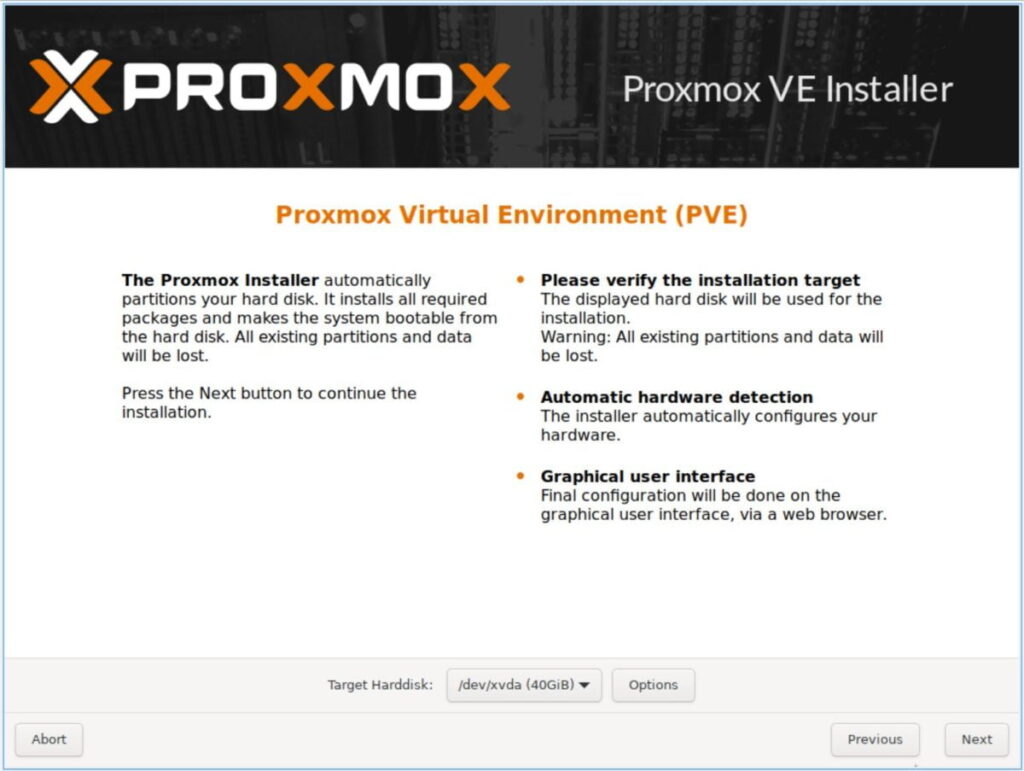
Sau khi bấm vào Options, bạn có thể thay đổi Filesystem: ext4, xfs, zfs,… Mặc định Proxmox sẽ dùng ext4
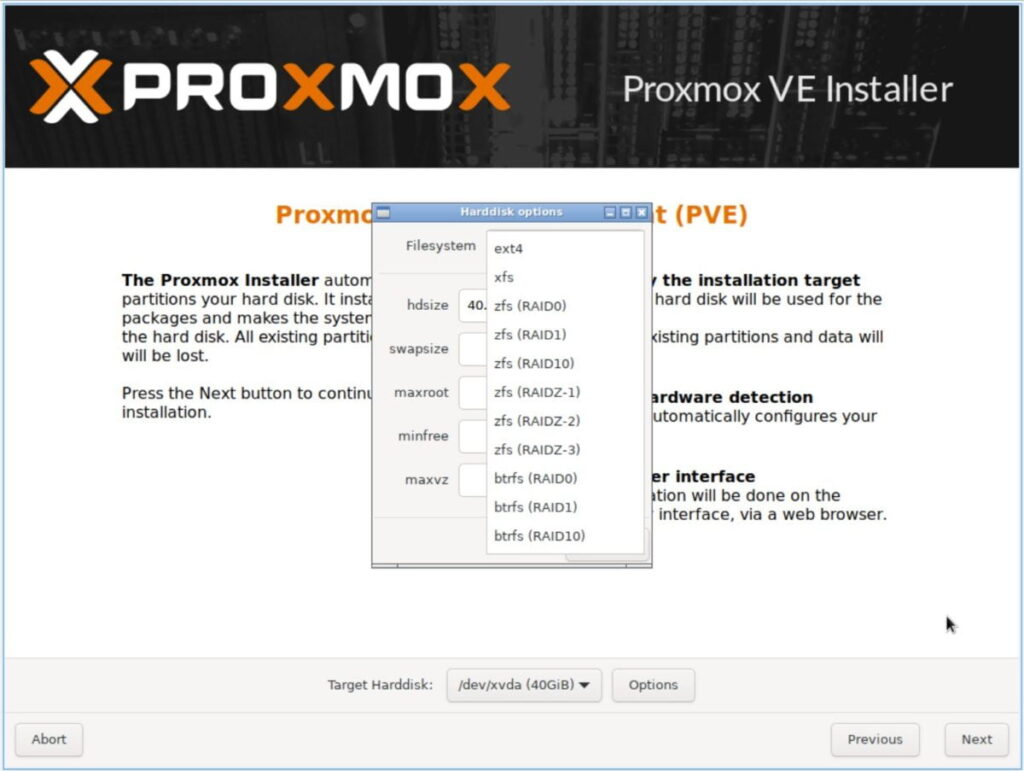
Bạn có thể chỉnh thêm các thông số swapsize, maxroot, minfree, maxvz. Nếu bạn chỉ mới làm quen, hãy để trống để Proxmox tự xử lý.
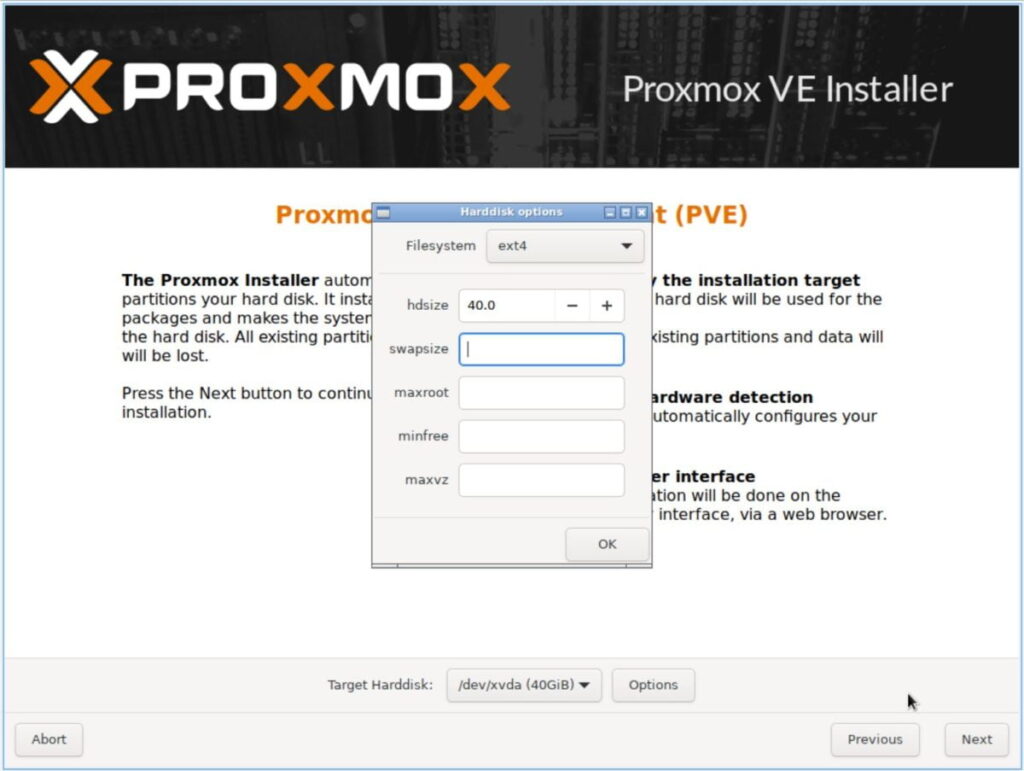
Bấm OK để tắt hộp thoại Harddisk options và bấm Next.
Chọn Country, Timezeon và Keyboard layout, rồi bấm Next
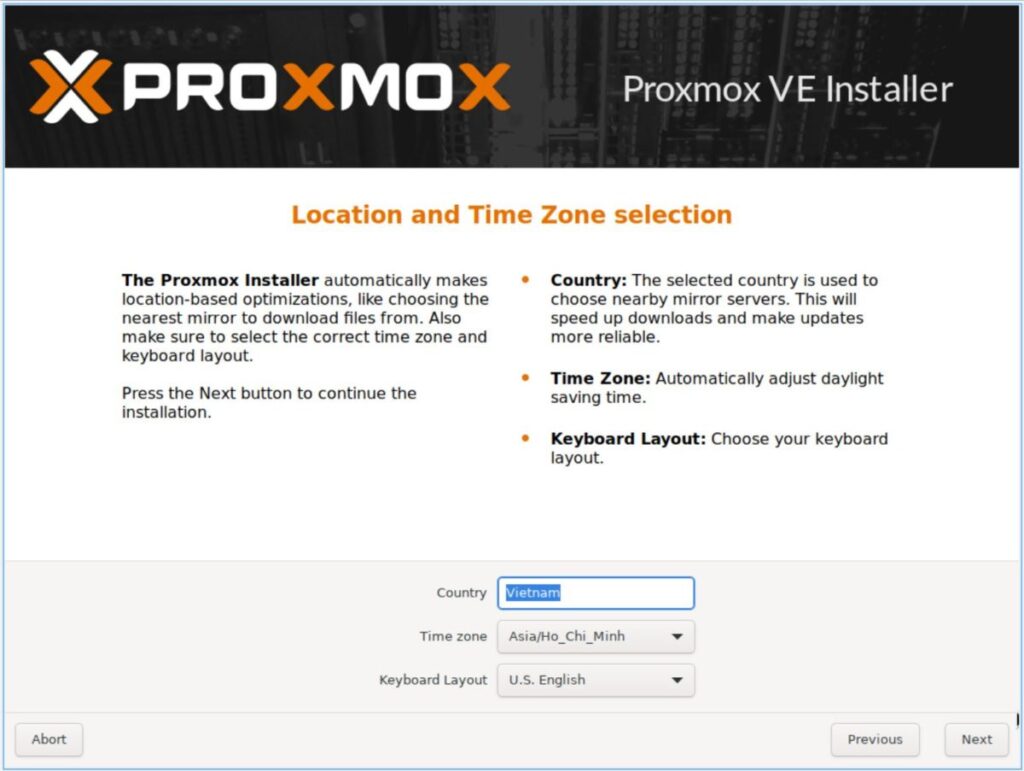
Nhập mật khẩu cho tài khoản root và địa chỉ email. Bấm Next
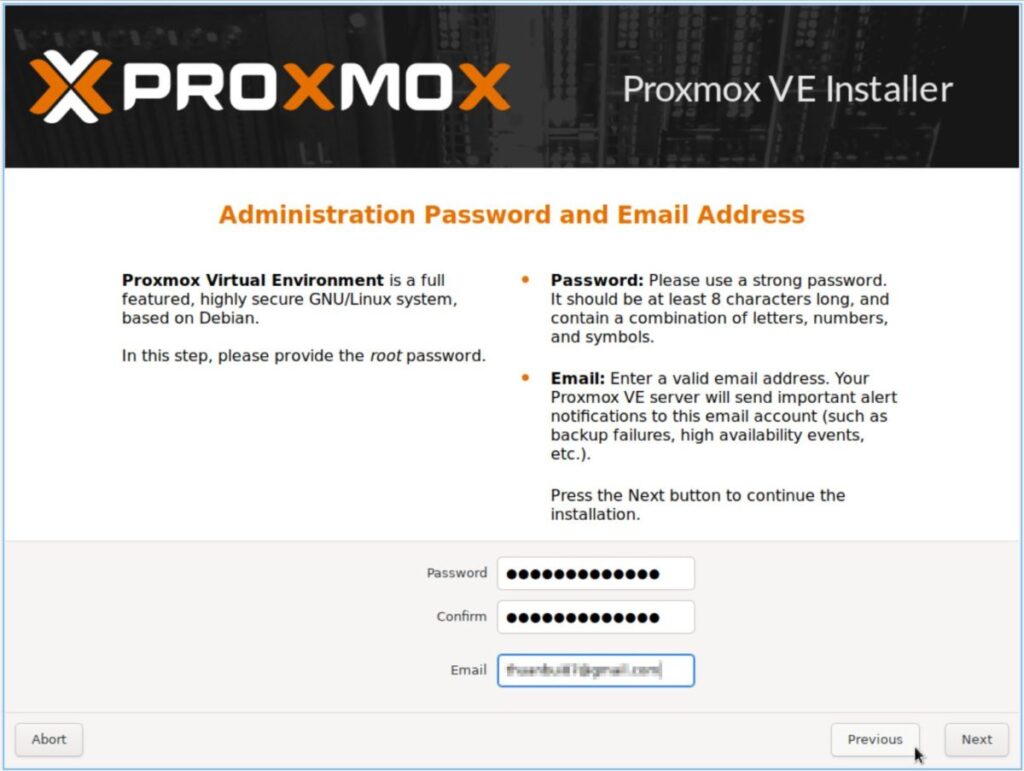
Thiết lập địa chỉ IP tĩnh cho máy Proxmox. Rồi bấm Next
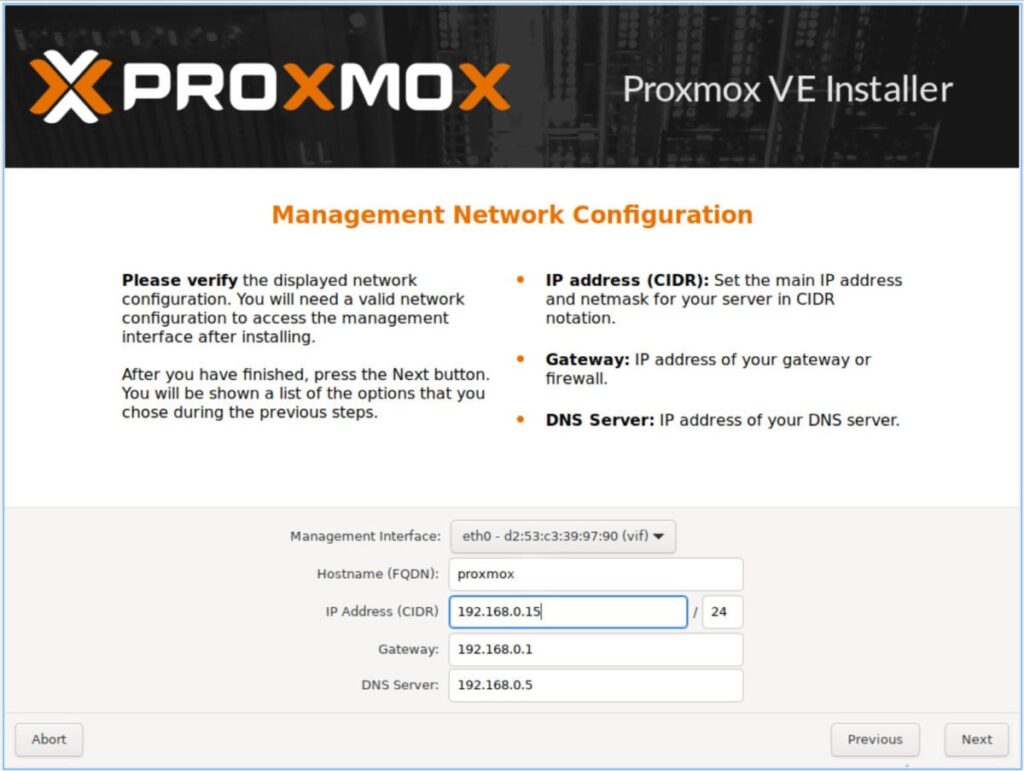
Bước 4: Hoàn Tất Cài Đặt
- Xác nhận cấu hình
- Chờ quá trình cài đặt hoàn tất (10-20 phút)
- Khởi động lại hệ thống
Bấm chọn Automatically reboot after successful installation để máy tính tự khởi động lại sau khi cài xong. Bấm Install để bắt đầu cài đặt Proxmox lên đĩa cứng
Quá trình cài đặt sẽ kéo dài khoảng 5-10 phút tuỳ vào cấu hình máy.
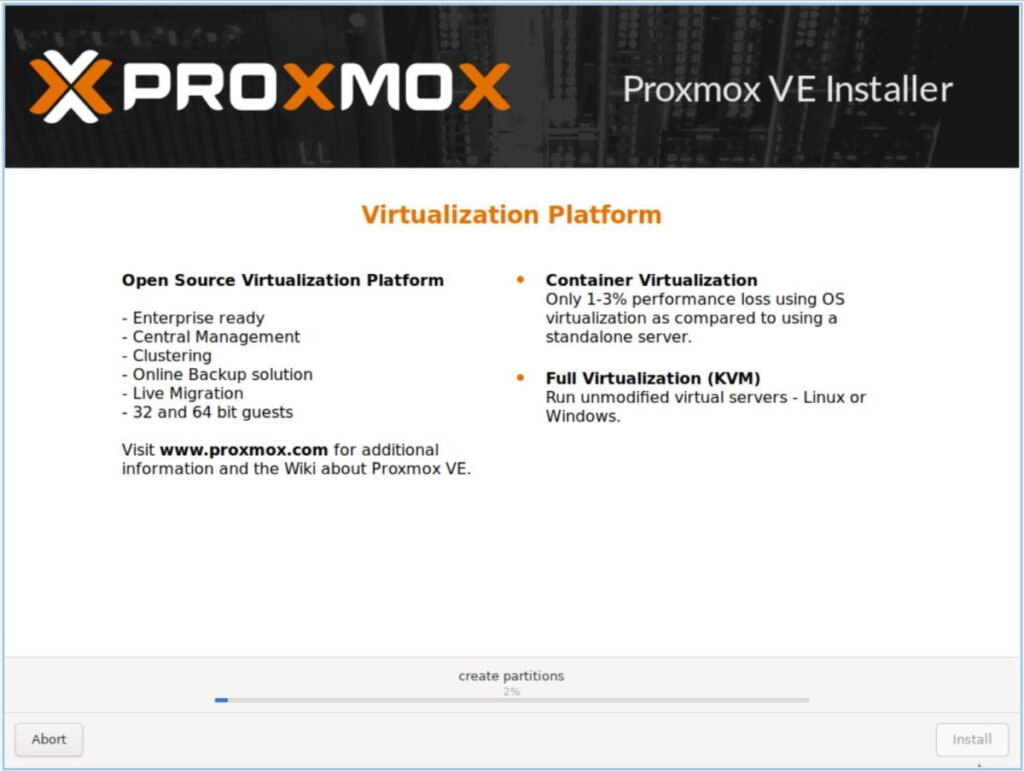
Truy Cập Giao Diện Web Proxmox VE
Sau khi cài đặt thành công:
- Truy cập:
https://<IP-server>:8006 - Đăng nhập bằng:
- User:
root - Password: Mật khẩu đã đặt
Lưu ý quan trọng:
- Sử dụng kết nối HTTPS
- Certificate warning là bình thường ở lần đầu truy cập
Các Lỗi Thường Gặp Và Cách Khắc Phục
1. Lỗi “No Valid Subscription”
Triệu chứng: Cảnh báo đỏ khi đăng nhập
Giải pháp:
sed -i.bak "s/data.status !== 'Active'/false/g" /usr/share/javascript/proxmox-widget-toolkit/proxmoxlib.js
systemctl restart pveproxy2. Lỗi Network Không Hoạt Động Sau Cài Đặt
Nguyên nhân: Card mạng không được nhận diện
Cách khắc phục:
- Chỉnh sửa file cấu hình:
nano /etc/network/interfaces- Thêm driver card mạng thủ công nếu cần
3. Lỗi Không Boot Được Sau Cài Đặt
Giải pháp:
- Kiểm tra chế độ BIOS/UEFI
- Cài đặt lại với tùy chọn UEFI trong Rufus
4. Lỗi Full Disk trên /var/log
Giải pháp:
journalctl --vacuum-size=200MCấu Hình Nâng Cao Sau Khi Cài Đặt
1. Cập Nhật Hệ Thống
apt update && apt dist-upgrade -y2. Thêm Repository Enterprise (Nếu Cần)
echo "deb https://enterprise.proxmox.com/debian/pve bullseye pve-enterprise" > /etc/apt/sources.list.d/pve-enterprise.list3. Cấu Hình Storage
- Vào Datacenter > Storage
- Thêm các loại storage:
- Directory (cho file ISO)
- LVM-Thin (cho disk ảo)
- NFS/CIFS (cho network storage)
So Sánh Proxmox VE Với Các Giải Pháp Ảo Hóa Khác
| Tính Năng | Proxmox VE | VMware ESXi | Hyper-V |
|---|---|---|---|
| Chi phí | Miễn phí | Trả phí | Miễn phí (Windows) |
| Cluster | Hỗ trợ sẵn | Cần vCenter | Cần SCVMM |
| Backup | Tích hợp sẵn | Cần plugin | Cần System Center |
| Hiệu suất | Tối ưu | Rất tốt | Tốt |
Kết Luận
Proxmox VE là giải pháp ảo hóa mạnh mẽ, phù hợp cho:
✔️ Doanh nghiệp vừa và nhỏ
✔️ Lab nghiên cứu công nghệ
✔️ Hệ thống production cần độ ổn định cao
Lời khuyên chuyên nghiệp:
- Luôn sao lưu cấu hình trước khi nâng cấp
- Sử dụng ZFS cho hệ thống cần tính sẵn sàng cao
- Kết hợp với Ceph để xây dựng hệ thống distributed storage
💡 Mẹo hay: Sử dụng
qmcommand để quản lý VM từ CLI với hiệu suất cao hơn giao diện web.