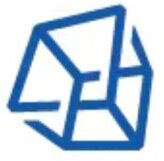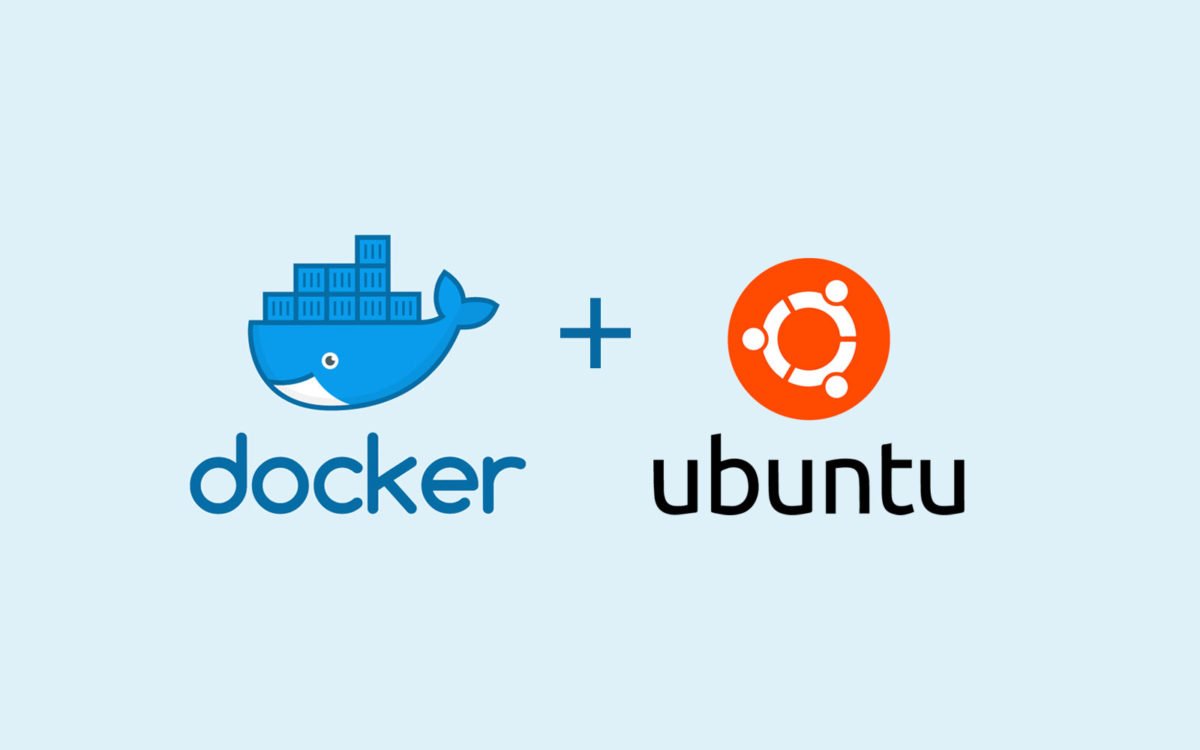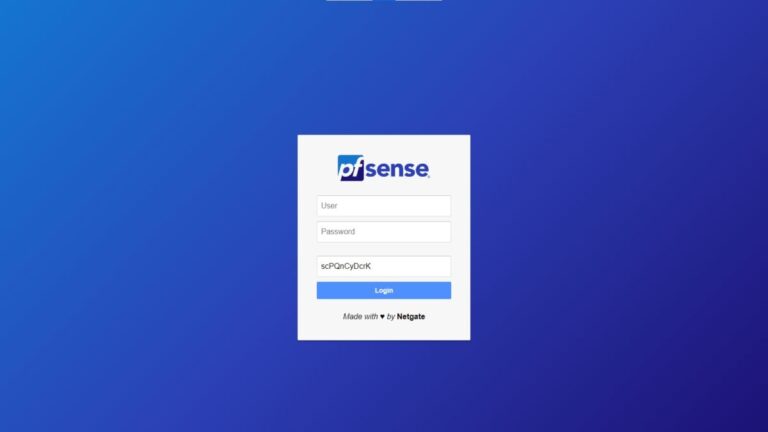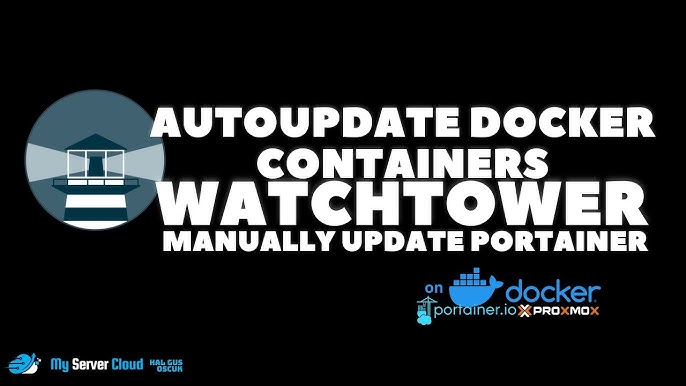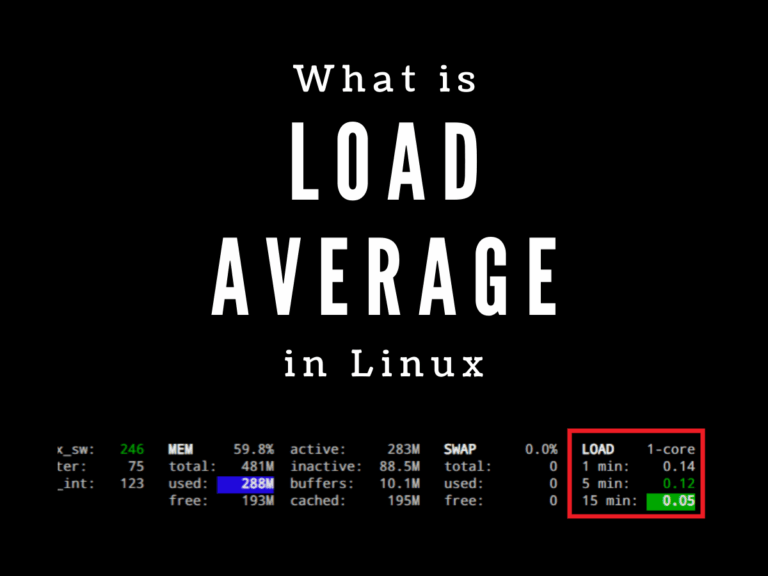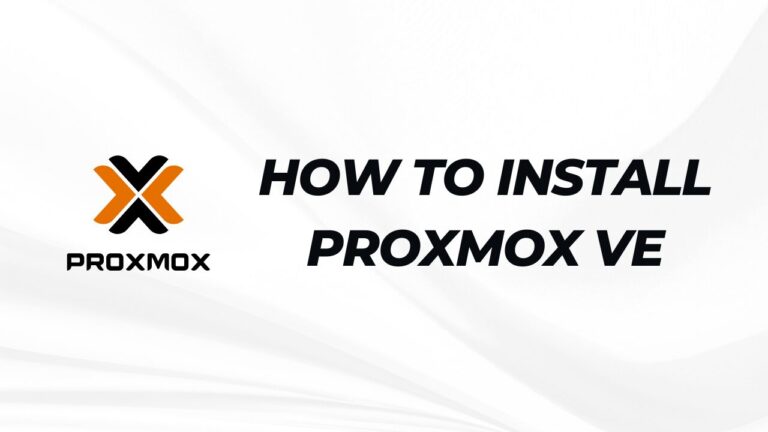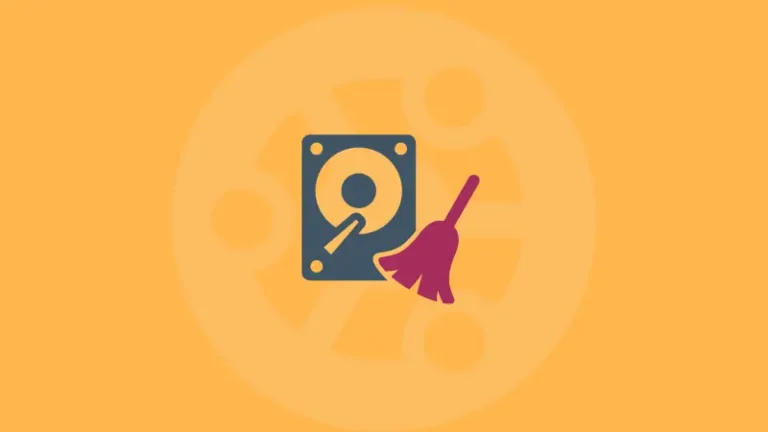Hướng dẫn cài đặt Docker và Docker Compose trên Linux (Ubuntu, Arch, Debian,…)
Docker là gì? Tại sao nên sử dụng Docker?
Docker và Docker Compose trên Linux là một nền tảng ảo hóa container mã nguồn mở, giúp đóng gói ứng dụng cùng các thư viện phụ thuộc vào một môi trường độc lập, dễ dàng triển khai trên mọi hệ thống. Khác với máy ảo (VM), Docker sử dụng container nhẹ hơn, khởi động nhanh hơn và tiết kiệm tài nguyên hơn.
Lợi ích của Docker so với máy ảo truyền thống
✅ Khởi động nhanh trong vài giây
✅ Dễ dàng chia sẻ và sao chép môi trường làm việc
✅ Các container chạy độc lập, không ảnh hưởng lẫn nhau
✅ Tiết kiệm tài nguyên CPU, RAM so với máy ảo
✅ Hỗ trợ triển khai ứng dụng đa nền tảng
Hướng Dẫn Cài Đặt Docker Trên Linux (Ubuntu, Arch, Debian)
📌 Phương pháp cài đặt nhanh (dành cho mọi bản Linux)
Chỉ cần chạy 2 lệnh sau để tự động cài Docker:
curl -fsSL https://get.docker.com -o get-docker.sh
sh get-docker.sh1️⃣ Cài đặt Docker trên Ubuntu
Bước 1: Cập nhật hệ thống và cài đặt các gói phụ thuộc
sudo apt update && sudo apt upgrade -y
sudo apt install -y apt-transport-https ca-certificates curl gnupg lsb-releaseBước 2: Thêm Docker Repository
curl -fsSL https://download.docker.com/linux/ubuntu/gpg | sudo gpg --dearmor -o /usr/share/keyrings/docker-archive-keyring.gpg
echo "deb [arch=$(dpkg --print-architecture) signed-by=/usr/share/keyrings/docker-archive-keyring.gpg] https://download.docker.com/linux/ubuntu $(lsb_release -cs) stable" | sudo tee /etc/apt/sources.list.d/docker.list > /dev/nullBước 3: Cài đặt Docker Engine
sudo apt update
sudo apt install -y docker-ce docker-ce-cli containerd.ioBước 4: Kiểm tra hoạt động của Docker
sudo docker run hello-worldNếu hiển thị thông báo “Hello from Docker!” nghĩa là Docker đã hoạt động.
2️⃣ Cài đặt Docker trên Arch Linux
sudo pacman -Syu docker
sudo systemctl enable --now docker3️⃣ Cài đặt Docker trên Debian
Tương tự Ubuntu, thay đổi repository phù hợp với phiên bản Debian.
📌 Cài đặt Docker Compose (Quản lý Multi-Container)
Docker Compose giúp định nghĩa và chạy nhiều container cùng lúc thông qua file docker-compose.yml.
1. Cài đặt trên máy tính x86 (Intel/AMD)
sudo curl -L "https://github.com/docker/compose/releases/latest/download/docker-compose-$(uname -s)-$(uname -m)" -o /usr/local/bin/docker-compose
sudo chmod +x /usr/local/bin/docker-compose
sudo ln -s /usr/local/bin/docker-compose /usr/bin/docker-compose2. Cài đặt trên ARM (Raspberry Pi, Oracle Cloud Ampere)
sudo apt update
sudo apt install -y python3-pip libffi-dev
sudo pip install docker-composeKiểm tra phiên bản Docker Compose
docker-compose --version📌 Thiết Lập WordPress với Docker Compose (Ví Dụ Thực Tế)
Bước 1: Tạo thư mục dự án
mkdir wordpress && cd wordpressBước 2: Tạo file docker-compose.yml
nano docker-compose.ymlDán nội dung sau:
version: "3.9"
services:
db:
image: mysql:5.7
volumes:
- db_data:/var/lib/mysql
restart: always
environment:
MYSQL_ROOT_PASSWORD: somewordpress
MYSQL_DATABASE: wordpress
MYSQL_USER: wordpress
MYSQL_PASSWORD: wordpress
wordpress:
depends_on:
- db
image: wordpress:latest
volumes:
- wordpress_data:/var/www/html
ports:
- "8000:80"
restart: always
environment:
WORDPRESS_DB_HOST: db:3306
WORDPRESS_DB_USER: wordpress
WORDPRESS_DB_PASSWORD: wordpress
WORDPRESS_DB_NAME: wordpress
volumes:
db_data: {}
wordpress_data: {}Bước 3: Khởi chạy WordPress
sudo docker-compose up -dTruy cập WordPress tại:
👉 http://localhost:8000 hoặc http://[IP-server]:8000
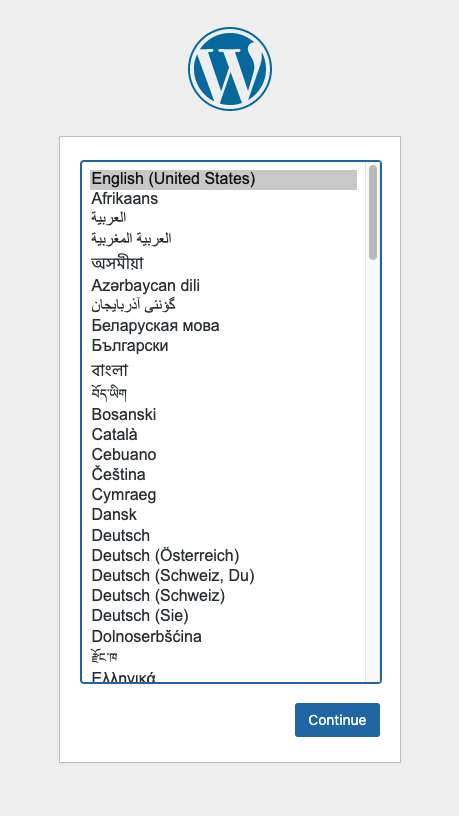
Dừng ứng dụng WordPress
sudo docker-compose downKết Luận
Bài viết đã hướng dẫn cài đặt Docker và Docker Compose trên Ubuntu, Arch Linux và Debian, cùng ví dụ triển khai WordPress với Docker Compose. Docker giúp quản lý ứng dụng dễ dàng hơn, tối ưu tài nguyên và đảm bảo tính nhất quán giữa các môi trường.
🔹 Nếu cần quản lý Docker bằng giao diện, hãy cài đặt Portainer.
🔹 Để tìm hiểu thêm, xem tài liệu chính thức Docker.
Chúc bạn thành công! 🚀